For Leap Wallet users on desktop, please update your browser extension to
v0.9.1 to access Celestia. Mobile users should also upgrade to the latest app version from App Store/ Play Store v0.14.1, for full functionality.IntroductionHow Does Leap Wallet Work?Creating your first Celestia WalletImport your existing Celestia wallet into LeapImport your MetaMask Wallet into Leap Wallet Browser ExtensionOther relevant articles
Introduction
This guide provides a step-by-step explanation of how to create your Celestia wallet using Leap Wallet browser extension and get started with your exploration of the modular ecosystem.
How Does Leap Wallet Work?
Leap Wallet is available as a browser extension and mobile app (iOS and Android) that allows you to manage your $TIA securely and efficiently. To get started, download Leap Wallet for the browser.
Creating your first Celestia Wallet
Here’s a video of a step-by-step guide on how to create your Celestia wallet using Leap.👇
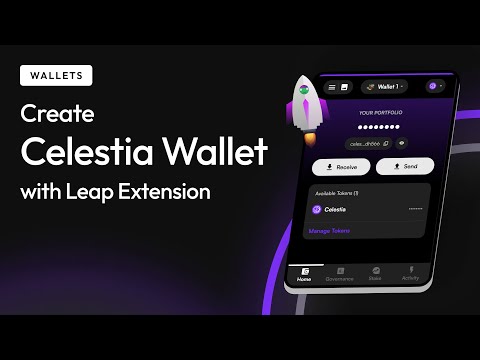
Alternatively, you can follow these 7 easy steps .👇
1. Install the Leap Wallet Chrome/Brave extension on your desktop by using this link.

2. When you open the extension, you will be presented with three options: create a new wallet, import an existing Cosmostation or Keplr wallet, or import using a seed phrase. If you want to create a completely new wallet, choose the option to create a new wallet.

3. You will be shown a seed phrase. Make sure to save this seed phrase in a safe and secure location, as it is the only way to recover your wallet. Do not share this seed phrase with anyone. The seed phrase shown below is for demo purposes.

4. Add the missing words from the seed phrase you have noted down with you. We have enabled this extra step to ensure you write your secret recovery phase with yourself on a piece of paper. Note: We won’t be able to help you recover the wallet if you lost your seed phrase.

5. Create a password to encrypt your wallet. Choose a strong password that you will remember.

6. Your wallet is now set up and ready to use. You can access it by clicking on the Leap Wallet icon in your browser's toolbar. If you are using Chrome, the icon will be located in the top right corner of your browser. If you cannot find the icon, look for a "puzzle piece" icon and click on it to access a list of installed extensions. There, you should find Leap Wallet and you can click on the "pin icon" to pin it to your toolbar for easy access in the future.

- Now, head over to Leapboard and approve the suggest chain pop-up to see Celestia chain your extension. You can now manage your TIA positions with Leapboard.

Welcome aboard! You now have the best experience navigating Celestia securely.

Please note that the Leap wallet is a self-custodial wallet which means you are always in control of your funds and make sure you keep your seed phrase safe.
Import your existing Celestia wallet into Leap
Watch 30 secs video to import your wallet into Leap Wallet.👇
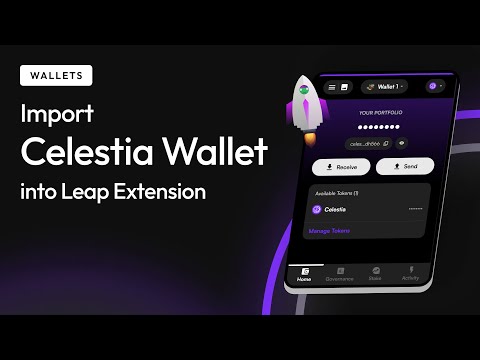
If you already have an existing Celestia wallet, you can import it into Leap in 8 easy steps.👇
1. Click on “Import an existing wallet”. You can import your existing Celestia Wallet into Leap Wallet with any of the below 4 options: Cosmostation Wallet or Keplr Wallet or Using a Seed phrase or Using a private key.

2. Click on “Import using a Seed Phrase” and enter your seed phrase in the text box.

3. Now click on the Import Wallet button and select the wallets you want to import. We prefer importing all wallets for the best experience on Celestia Mainnet Network.

4. Create a password to encrypt your wallet. Choose a strong password that you will remember.

5. Your wallet is now set up and ready to use. You can access it by clicking on the Leap Wallet icon in your browser's toolbar. If you are using Chrome, the icon will be located in the top right corner of your browser. If you cannot find the icon, look for a "puzzle piece" icon and click on it to access a list of installed extensions. There, you should find Leap Wallet and you can click on the "pin icon" to pin it to your toolbar for easy access in the future.

- Now, head over to Leapboard and approve the suggest chain pop-up to see Celestia chain your extension. You can now manage your TIA positions with Leapboard.

- Welcome aboard! You now have the best experience navigating Celestia securely.

That’s it. You have now imported Celestia Wallet using Leap Wallet browser extension 🥳
Import your MetaMask Wallet into Leap Wallet Browser Extension
Here’s a step-by-step guide on how to import your MetaMask into Celestia wallet using Leap.👇
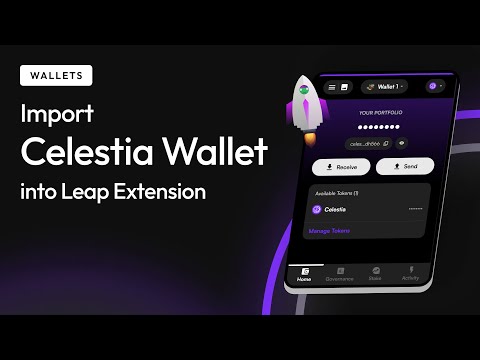
If you already have an existing MetaMask wallet, you can import it into Leap Wallet in 8 easy steps.👇

1. Click on “Import an existing wallet”. You can import your existing MetaMask Wallet into Leap Wallet with the option using “Using a Seed phrase” Note: Importing your MetaMask Wallet private key into Leap Wallet won’t work. You will get a different Celestia Mainnet address in comparison to what you were eligible address for airdrop.
2. Click on “Import using a Seed Phrase” and enter your MetaMask seed phrase in the text box that you must have noted down with you while creating MetaMask Wallet.

3. Now click on the Import Wallet button and select the wallets you want to import. We prefer importing all wallets for the best experience on Celestia Mainnet Network.

4. Create a password to encrypt your wallet. Choose a strong password that you will remember.

5. Your wallet is now set up and ready to use. You can access it by clicking on the Leap Wallet icon in your browser's toolbar. If you are using Chrome, the icon will be located in the top right corner of your browser. If you cannot find the icon, look for a "puzzle piece" icon and click on it to access a list of installed extensions. There, you should find Leap Wallet and you can click on the "pin icon" to pin it to your toolbar for easy access in the future.

6. Now, head over to Leapboard and approve the suggest chain pop-up to see Celestia chain your extension. You can now manage your TIA positions with Leapboard.

7. Welcome aboard! You now have the best experience navigating Celestia securely.

That’s it. You have now imported MetaMask Wallet using Leap Wallet browser extension 🥳
Introduction to Leap Wallet
Leap is an advanced 'super wallet' for the Cosmos ecosystem, to provide a top-notch user experience tailored for Cosmos users. Available as mobile apps for iOS and Android and as a browser extension, Leap allows you to explore Celestia and over 60 other Cosmos ecosystem chains. Users can transfer and exchange assets between wallets, earn staking rewards, participate in governance, transfer assets over IBC, manage NFTs, and much more, all from within the wallet app.
Introduction to Celestia
Celestia is a new technology that powers, scales and secures web3 applications. To achieve this, Celestia introduces a new blockchain architecture to solve the core scaling challenges of today’s blockchains. This new architecture is what’s called modular blockchains.
Important links
Follow Leap Cosmos on Twitter & Celestia Network to stay updated with the latest developments.
Refer to our Support document for any help. You can also DM us on Twitter for support and if you face any issues.
Access Leap Cosmos Dashboard (supports 60+ chains)
Other relevant articles
FAQs
How to update Leap to the latest version?
Solution 1: Restart your browser. If it doesn’t work, follow the steps in the below video
Solution 2: You can re-install the extension.
Note: Make sure to store your seed phrase and write it on a paper if you have not done so yet.
How to access Celestia Mainnet using Leap Wallet?
Hey! the easiest way to check your Celestia balances is through Leap Dashboard. Go to cosmos.leapwallet.io/celestia & connect your wallet. Once connected, you can view balances, stake $TIA, explore DeFi, and much more.
How to claim your $TIA?
If you have participated in Celestia’s genesis drop and claimed your TIA, TIA will be dropped directly inside your wallet upon mainnet launch. You don’t need to claim it again. You can refer to this guide
Leap is taking too long to load token balances
Solution: This happens when network load is high and RPC nodes are busy. Wait for some time and check again.
How to make an IBC transfer from Celestia to Neutron, Osmosis, Stride or any other Cosmos chain?
You can make IBC transfer from Celestia to other supported chains using “Send” button. Refer to this guide to see it in action:
How to resolve the issue of the Leap Dashboard screen going blacked out?
You can resolve this issue by hard refreshing your screen - cmd + shift + r (Mac)/ ctrl + shift + r (Windows)
OR
Right-click -> Inspect-> Right-click on Refresh and Empty Cache and Hard Reload on window should fix this.

Txns not going through on the browser extension
Solution: Restart your browser and try again.
Does Leap Wallet mobile app need to be updated to access Celestia's mainnet?
Yes! Please update your mobile app to the latest version
v0.14.1, and you should see Celestia mainnet added automatically on the mobile app.How to send $TIA to CEX using Leap Wallet extension and mobile app(By using a memo)?
You can add a Memo on the “Review page” in the Send flow on both the extension and mobile app. Check out this quick video to learn about complete flows.
How to send $TIA to CEX using Leap Dashboard (By using a memo)?
Memo field is now live on the Leap Dashboard Send page! Initiate CEX transfers here using direct link mentioned below:
If you can't see the memo field?
- Hard refresh with Cmd + Shift + R (Mac)
- Hard refresh with Ctrl + Shift + R (Windows)
Follow the quick steps mentioned in below video to transfer your $TIA
How to switch to Celestia mainnet on Leap?
Solution: First, check if your Leap wallet is on version 0.8.6 or above. If it is updated, click on the hamburger (three lines) button on the left-hand top side of the Leap wallet. Click on Network and select Mainnet.

Why Celestia Wallet address generated using Leap Snaps is different from one generated using Mystic Snaps?
Hey! The Genesis Airdrop dApp allowed you to connect to MetaMask using either Leap Snap or Mystic Labs Snap.
If you'd used Mystic Labs Snap for the claim, the Celestia wallet address it would've generated is different from the one you'd see today using any of Leap Snaps, Leap Wallet or Keplr, all of which produce the same Celestia address from the same seed phrase.
If you'd used Leap's MetaMask Snap for the claim, the address you'd see today would be consistent with the one earlier.
To confirm which Snap you had previously used, navigate to your MetaMask wallet's Settings, select 'Snaps', and then check the 'Connected sites' section at the bottom of each installed Snap page.
Access Mystic Labs Snaps funds recovery dashboard made by Leap to send your TIA from Mystic Snaps dashboard to Leap
You can refer to this guide on
Have you imported from MetaMask Snaps to Keplr using a private key instead of a seed phrase/secret phrase?
We recommend using seed phrase/secret phrase while importing from Snaps to Keplr/Leap Wallet. Importing using the Private key will generate a different address than the original one.
Are there variations in addresses generated using seed phrase/secret phrase v/s private keys?
MetaMask Snaps works with seed phrase of only the Primary wallet. Currently, Snaps works with seed phrases/secret phrases.
How Snaps will work with the Ledger connected to MetaMask?
If you connected a Ledger to MetaMask, and even if this Ledger wallet is the one eligible for Celestia airdrop, you will need to use the seed phrase of the first wallet in MetaMask to generate the corresponding Celestia address on Leap/Leap Snaps. If you try to connect the same Ledger directly to Leap, it will generate a different address for you.